یکی از مشکلات ویندوز 7 نبود آیکون video در کنار آیکون های musicو picture ودر قسمت start است که باعث رنج بعضی از کاربران شده است.
کاربرانی که به این آیکون در قسمت start نیاز دارند کافیست دستورات زیر را اجرا کنید.
1 ابتدا بر روی start راست کلیک کنید و بر روی properties کلیک کنید.

2 بر روی customsize کلیک کنید.

3 حال بر روی display as a link کلیک کرده و سپس ok است.

4 حال apply و ok کنید
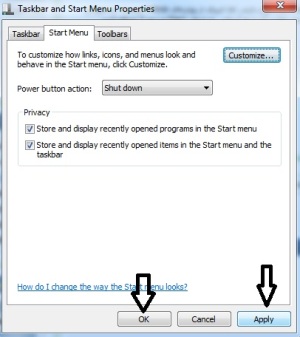
5 حال با کلیک بر روی start مشاهده می کنید که آیکون video نیز به آن اضافه شده است.
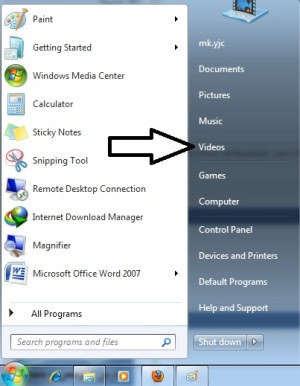

برای حل این مشکل شما باید این حروف را به حروف عربی موجود در گوشی اضافه کنید. به همین خاطر لازم است تا از محیطی خارج از گوشی شما، این حروف به الفبای عربی اضافه شود.
سادهترین راه پیامک کردن چهار کلمه دارای حروف گ چ پ ژ از یک گوشی که از حروف فارسی پشتیبانی میکند به گوشی خودتان است. حالا این چهار کلمه را با استفاده از کلید مداد کپی کرده و به Notepad انتقال میدهیم. سپس یکی از کلمات را از Notepad کپی کرده و به قسمت نوشتاری پیامک میرویم. در اینجا شما باید زبان عربی را انتخاب کنید و بعد دیکشنری آن را از قسمت Predictive text on فعال کنید.
این کار با کلید مداد یا در گوشیهای جدید با کلید انجام میشود.
سپس کلید مداد را یکبار دیگر میزنیم و با انتخاب اولین گزینه یعنی Predictive text، سمت راست آن یک منو ظاهر میشود که گزینه Insert word را انتخاب میکنیم. در این مرحله باید کلمهای که از Notepad انتخاب کرده بودیم را در این مکان بچسبانیم که این کار هم با نگه داشتن کلید مداد یا و سپس انتخاب گزینه چسباندن، امکانپذیر است. حالا کلید Ok را میزنیم.
با استفاده از همین روش باید سه کلمه دیگر را که حاوی سه حرف فارسی هستند به دیکشنری زبان عربی انتقال دهید. مزیت این روش در این است که دیگر لازم نیست تا برای هر بار نوشتن یک کلمه فارسی این مراحل را تکرار کرد. چون حروف جدید برای همیشه به گوشی شما انتقال یافته است و حتی با خاموش کردن گوشی هم از بین نمیروند.
حالا نوبت به نوشتن پیامکهای حاوی حروف فارسی میرسیم. برای مثال برای نوشتن حرف گ باید ابتدا دیکشنری را با استفاده از کلید میانبر فعال کنید. برای استفاده از حرف گ یک بار عدد شماره 8 را میزنیم و بلافاصله چند بار پشت سر هم کلید * را فشار میدهیم تا به حرف گ برسیم.
برای سایر حروف مانند چ پ ژ باید به ترتیب کلیدهای شماره 6، 2 و 5 را بزنیم و بعد باید با فشردن پشت سر هم کلید * به حرف مورد نظرمان برسیم.
یکی از زیرمجموعههای Microsoft Office است که تقریبا در بیشتر رایانهها یافت میشود اما با وجود این دسترسی، بیشتر کاربران ویندوز از آن استفاده نمیکنند. جدا از ارسال ایمیل یکی دیگر از فعالیتهایی که Outlook انجام میدهد، تنظیم وقت و زمانبندی است.

چگونه یاد آور Outlook را تنظیم کنید:
پس از اتصال این نرمافزار به یک سرویسدهنده ایمیل، در سمت چپ این نرمافزار ستونی دیده میشود. یکی از گزینههای موجود در این ستون، Tasks است.
Tasks در برنامه Outlook میتواند همانند Task Scheduler ویندوز، برنامه زمانی دریافت کرده و در زمانهای خاص، این زمانبندی را به شما یادآوری کند.
در سادهترین شکل ممکن، برای ایجاد یک برنامه زمانی در این برنامه، گزینه Tasks را از ستون سمت چپ انتخاب کنید.

این برنامه طوری طراحی شده است که منوهای بالای صفحه در آن داینامیک هستند و با توجه به موقعیت شما، گزینههای متنوعی را نمایش میدهند.
دکمه New در منوی Home یک Task جدید ایجاد میکند.
این Task یا وظیفه، شامل عنوان کاری است که شما قصد دارید انجام دهید.
هر Task میتواند در بازه زمانی خاصی انجام شود. این بازه در نرمافزار قابل انتخاب است.
پس از تعیین وظیفه و بازه زمانی برای آن، شما میتوانید Reminder آن وظیفه را نیز فعال کنید. Reminder میتواند در زمان خاصی، Task را با پخش یک فایل صوتی و یا نمایش تنها یک پیغام متنی ساده به شما یادآوری کند.

Taskهای ایجاد شده در Outlook وقتی که سرتان شلوغ باشد، کارآمدتر میشوند.
در ستون سمت چپ Outlook گزینه Calendar قابل مشاهده است.
این بخش، شامل یک تقویم است که وظایف شما را به تفکیک روزها و حتی ساعتها به شما نشان میدهد.
میتوانید با استفاده از نرمافزار OneNote نیز برای Outlook وظیفه ایجاد کنید.
برای اینکار، در هنگام انجام فعالیتهای روزانه در OneNote هرگاه یکی از وظایف خود را نوشتید، میتوانید در کنار آن یک پرچم قرار دهید.
برای اینکار، متن وظیفه را انتخاب کرده و راستکلیک کنید. سپس از منوی ظاهر شده، گزینه Outlook Tasks را انتخاب کنید تا وظیفه، به فهرست وظایف Outlook افزوده شود
در بیشتر گوشی ها و پلتفرم ها GPRS پس از ارسال یک اس ام اس به اپراتور (همراه اول؛ ایرانسل و..) متصل می شود. چرا که تنظیمات ارسال شده توسط اپراتور گوشی شما را تنظیم کرده و دیگر مشکلی نیست. اما در گوشی های اندروید ماجرا متفاوت است. باید بعد از خرید گوشی اندروید فعال سازی اینترنت GPRS به صورت دستی انجام شود.

![]() برای فعال کردن GPRS مراحل زیر را در گوشی خود دنبال کنید:
برای فعال کردن GPRS مراحل زیر را در گوشی خود دنبال کنید:
Settings > Wireless & networks > Mobile networks >Access Point Names
سپس کلید menu رو بزنید؛ new APN رو انتخاب کنید و عبارات زیر را به طور دقیق وارد کنید.
![]() برای اپراتور ایرانسل:
برای اپراتور ایرانسل:
name : Irancell_GPRS
APN : mtnirancell
![]() برای اپراتور همراه اول:
برای اپراتور همراه اول:
name:mci-gprs
apn:mcinet
اکنون گوشی شما برای اتصال به اینترنت آماده است. کافی است ترافیک داده ها را به روش زیر فعال کنید.
![]() برای خاموش و روشن کردن اینترنت گوشی های اندروید دستور العمل زیر را طی کنید:
برای خاموش و روشن کردن اینترنت گوشی های اندروید دستور العمل زیر را طی کنید:
setting -> wireless&network -> mobilenetworks -> data enable
ویندوز 7 برای استفاده در کامپیوترهای شخصی شامل انواع خانگی و اداری تولید شدهاست. این سیستمعامل هفتمین نسل از سیستمعاملهای ویندوز بوده و به همین دلیل نام آن را ویندوز 7 گذاشتهاند.
از ویژگیهای این نسخه که بیشتر مورد توجهاست میتوان به پشتیبانی از قابلیت چند لمسی، طراحی دوباره ویندوز شل، نوار وظیفه و یک سیستم شبکه خانگی به نام گروه خانگی اشاره کرد، همچنین به نقل از مسئولان مایکروسافت، ویندوز 7 نسخه ارتقا یافته و بهینه شده ویندوز ویستا است.
حالا اگر می خواهید چند ترفند در خصوص این ویندور را آموزش ببینید میتوانید جزوه زیر را دانلود کنید.

برای دانلود اینجا را کلیک کنید.
.: Weblog Themes By Pichak :.
